- For Windows machine, you can do this by going to Start Command Prompt Type ipconfig /flushdns and then hit Enter. If you suspect your ISP is blocking mybookie.ag. You may try an alternate DNS service, such as OpenDNS or Google DNS.
- Mybookie and Xbet.ag are simply the best Sportsbook brands to work with. We're just getting started and having such success already. Player feedback has been awesome. Working with such experienced AM's at WebPartners has helped propel things forward for us. With such amazing products and brands we're looking to build out more sites as we grow.
Operating system not responding. The first thing to check is whether the computer and the operating system is not responding as well. It could be that the computer is frozen, meaning it is not responding to any commands you give it.In this case, the touchpad would also not be working. MyBookie.ag Casino Review. MyBookie.ag offers TONS of slots, table, video poker and live dealer games, all of which come from BetSoft. Working with BetSoft has its pros and cons. On the upside, BetSoft offers a great selection of unique games you won’t find elsewhere. Payout requests will not be completed until all requested documentation has been submitted, received and approved by MyBookie staff. Upon approval, and depending on the payout method you’ve requested, your payout may take a few hours (Bitcoin) to a few days (for transactions involving banking entities).
This page covers the most common ways to resolve a non-functioning laptop touchpad. If you cannot resolve your laptop's touchpad after trying the solutions on this page, the touchpad is probably not working due to a less common cause. In this case, we recommend taking the laptop to a computer repair shop for further analysis.
ImportantTo perform some of the troubleshooting options on this page, you need to connect a USB external mouse. If you cannot get an external mouse to function, see: How to navigate Windows using a keyboard.
Operating system not responding
The first thing to check is whether the computer and the operating system is not responding as well. It could be that the computer is frozen, meaning it is not responding to any commands you give it. In this case, the touchpad would also not be working.
To check for this issue, try pressing the Windows key to see if the Start Menu opens.
Fn key combination
Some laptops have an Fn key + function key combo to enable and disable the touchpad. If your laptop has this feature, press the button or keys to turn the touchpad on and off a few times.
External device
Some USB input devices automatically disable the touchpad when connected. As a troubleshooting step, turn off the computer, disconnect all external devices, then start the computer again to ensure one of them has not turned off the touchpad. If this fixes your problem, you can reconnect the USB device to continue troubleshooting or changing settings discussed in the next sections.
Turn on or enable touchpad in touchpad settings
NoteTo perform the steps below, connect a USB external mouse or use the laptop's TrackPoint (if available). If you cannot get an external mouse to function, see: How to navigate Windows using a keyboard.
Look at your mouse/touchpad settings, as they may keep your touchpad from working or disable the touchpad entirely. To access the mouse settings, follow the steps below.
Windows users - Touchpad settings
- Press the Windows key, type touchpad, and select the Touchpad settings option in the search results. Or, press Windows key+I to open Settings, then click Devices, Touchpad.
- In the Touchpad window, make sure the Touchpad On/Off toggle switch is set to On. If it's Off, change it to be in the On position.
- Test the touchpad to see if it works.

Windows users - Mouse settings
- Press the Windows key, type Control Panel, and then press Enter.
- Click the Hardware and Sound option.
- Under Devices and Printers, click the Mouse option.
If the Control Panel View by option is set to Small icons, click the Mouse option in step 2 above.
Mybookie Bet
- In the Mouse Properties window that opens, locate your touchpad settings. They are usually under the far-right tab next to Hardware (the tab's name varies from manufacturer to manufacturer).
- Ensure there is a check in the box next to Enable touchpad.
- Adjust any other settings to your liking, then click Apply, then OK.
- Test the touchpad to see if it works.
If you do not see a touchpad tab in the Mouse Properties window, try the following steps.
- In the Mouse Properties window, click the Hardware tab.
- Check for an entry in the Devices list named HID-compliant mouse. If you have a USB mouse connected to your laptop for troubleshooting purposes, you may see two HID-compliant mouse entries. Click each entry to find the one that does not have a USB in the Location property.
- When you find the HID-compliant mouse entry for the touchpad (the non-USB entry), click the Properties button.
- In the HID-compliant mouse Properties window, check the Device status to see if it states, 'This device is working properly.' If it states anything else, then there is a problem with the touchpad.
- If the touchpad device is not working correctly, you can try updating the drivers. Click the Change settings button, click the Driver tab, then click the Update Driver button. Click the Search automatically option to allow Windows to look for an updated driver on the computer and the Internet.
Is Mybookie Down
If you do not see a non-USB HID-compliant mouse device on the Hardware tab, the touchpad may be disabled in the BIOS (see the BIOS setup section below). If the touchpad is not disabled in the BIOS, Windows may have issues (see the defective hardware section).
Apple macOS users
- For macOS, access the System Preferences in the Apple menu at the top of the desktop screen. For MacBook Pro, click the System Preferences icon at the bottom of the desktop screen.
- In the System Preferences window, click the Trackpad icon to open the Trackpad settings.
- Adjust any trackpad settings you prefer to change.
- Test the trackpad to see if it works.
Reset touchpad settings
If the touchpad is already turned on or enabled, resetting touchpad settings may fix the touchpad's issues.

Windows users
- Press the Windows key, type touchpad, and select the Touchpad settings option in the search results. Or, press Windows key+I to open Settings, then click Devices, Touchpad.
- In the Touchpad window, scroll down to the Reset your touchpad section and click the Reset button.
- Test the touchpad to see if it works.
Apple macOS users
In macOS, there isn't a way to reset all default settings for the trackpad. However, you can reset a few trackpad settings by doing the following.
- Open the Terminal app.
- Enter the following commands, pressing the Return or Enter key after each command.
defaults delete .GlobalPreferences com.apple.trackpad.scaling
defaults delete .GlobalPreferences com.apple.trackpad.scrolling
- You can try manually adjusting other trackpad settings to see if changes to the setting fix the issue and get the trackpad working again. Use the steps in the macOS trackpad settings section above to access and adjust trackpad settings.
Checking Device Manager and updating drivers
 Note
NoteWe recommend connecting a USB external mouse or using the laptop's TrackPoint (if available) to perform the steps below. If you cannot get an external mouse to function, see: How to navigate Windows using a keyboard.
If the touchpad still isn't working, the Windows Device Manager can tell you detailed information about hardware issues and help you update drivers. For example, if there's a yellow exclamation mark or red X next to it, there's a hardware or software issue. To locate the touchpad in Device Manager, follow the steps below.
- Press the Windows key and type device manager, then press Enter.
- Under Your PC, the touchpad is listed under Mice and other pointing devices or Human Interface Devices. If it's listed under Human Interface Devices, it likely is named as HID-compliant touchpad or similar. Double-click one of the two to locate the touchpad.
- Locate the touchpad, right-click the icon, and select Update Driver Software.
If you see two entries named HID-compliant mouse, right-click each and select Properties. In the Properties window, on the General tab, check the Location value. If the Location is 'on I2C HID Device,' that is the touchpad device on your laptop.
- Click Search automatically for updated driver software and follow the steps (if the drivers are out of date).
Right-clicking the touchpad icon gives you the option to either enable or disable it, depending on the device's status. If disabled, re-enable and test the touchpad. If it's already enabled, change it to disabled, then re-enable it. Sometimes toggling this setting 'resets' and fixes the touchpad.
NoteIf you do not see the touchpad device listed in the Device Manager, it may be disabled in BIOS (see the BIOS setup section below). If the touchpad is not disabled in BIOS, Windows may have issues (see the defective hardware section).
Check BIOS setup
Make sure the touchpad is not disabled in the BIOS setup. Once in BIOS setup, check the hardware device settings and if the touchpad is disabled, re-enable it and restart the laptop.
Corrupt operating system files
Another possible cause for a malfunctioning touchpad is corrupt operating system files. While you would notice other issues as well due to corrupt system files, this could result in the touchpad not working.
Fixing this requires you to activate a restore point at a date before the touchpad stopped working, or you may need to perform an operating system repair installation. The repair installation requires you to access a restore partition on the hard drive or use an operating system install disc.
Defective hardware
Finally, if the touchpad is still not working correctly after trying the troubleshooting options above, it may be defective. Contact the computer manufacturer for further suggestions or take the laptop to a computer repair shop. It could require replacement of the touchpad itself or another hardware component. If the touchpad cannot be fixed, you could connect and use an external mouse as a workaround.
Additional information
- See our touchpad definition for further information and related links.
The Vietnamese Bookmaker Market
V9bet is one of the leading bookmakers in Vietnam. Launched on the Vietnamese market in 2012, V9bet quickly developed strongly and became the leading high-quality bookie in Asia.
Can I Bet on BetOnline.ag From Georgia?
You are able to place real money bets on BetOnline.ag from the state of Georgia. Best of all, they offer a certain degree of anonymity when signing up, do not report your winnings and offer a generous welcome bonus (max bonus $1000).
Can I Bet on Draftkings Sportsbook App From California?
You will not be able to bet using the Draftkings sportsbook app from California as that state is yet to amend its laws applying to sports wagering. International websites are also accessible from CA however.
Am I Able to Bet on the Fanduel App From Colorado?
You are able to bet on the FanDuel app as of May 1, 2020 from the great state of Colorado.
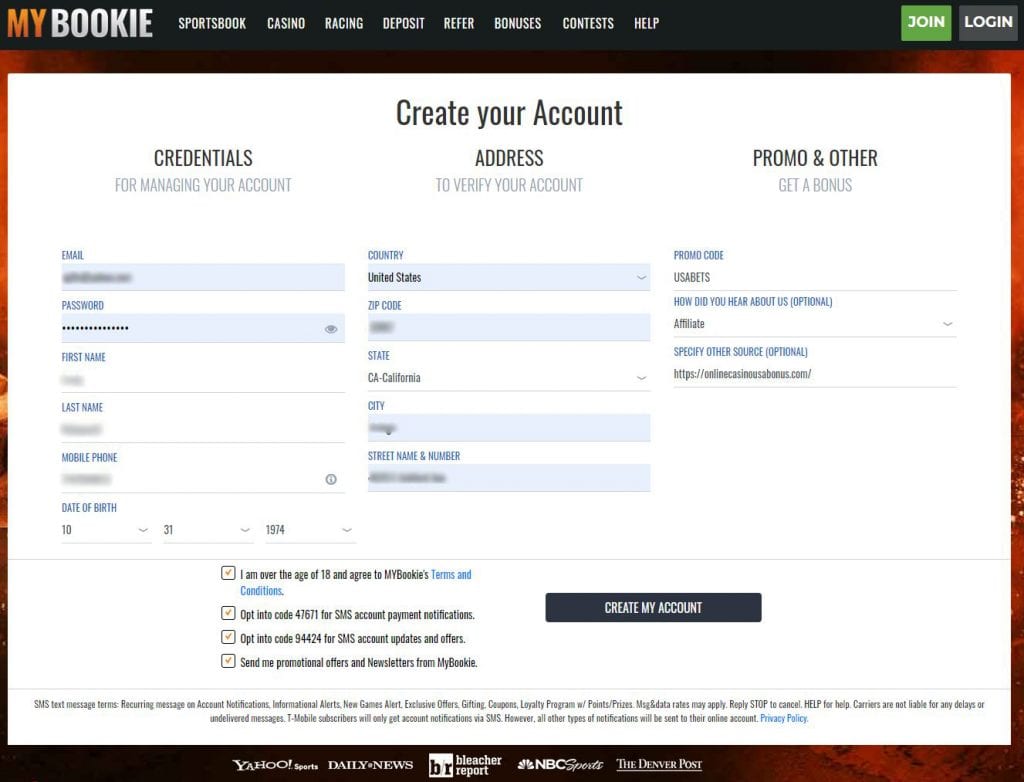
Can I Play on Bovada From Arizona?
While playing on Bovada is indeed possible from the great state of Arizona, Gambling911.com recommends BetOnline for its fast payouts, excellent bet options and dime lines in Major League Baseball as well as their much more attractive bonus offers.